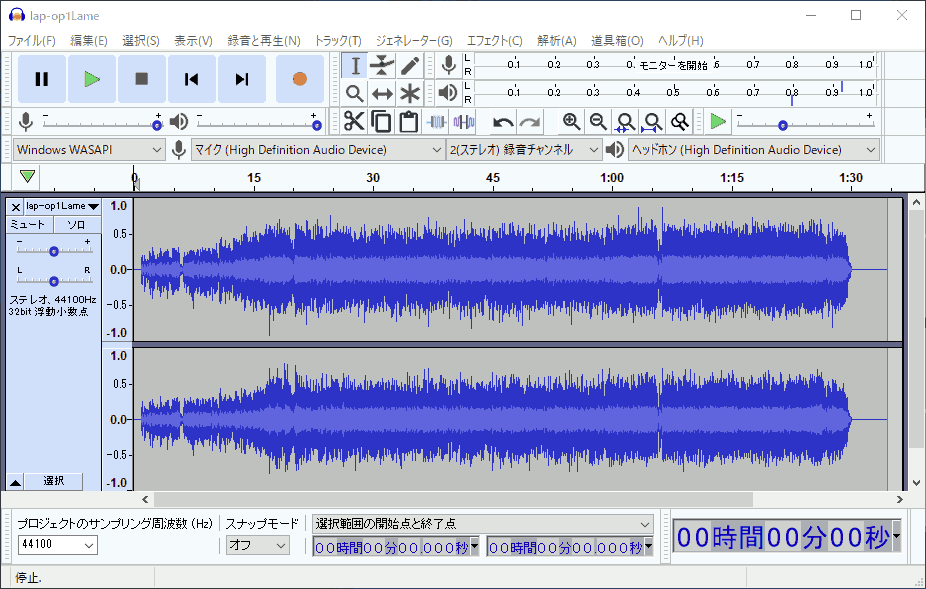
2020年7月24日
音楽を聴いて楽譜に書き出すことを「採譜」(さいふ)と言うが、リズムが速すぎたり、音が低すぎたりする部分は、どうしても聞き取れないこともある。そんなときは、フリーの音声編集ソフト「Audacity」を使うと、テンポやキーを聞き取りやすいレベルに変えられて便利だ。
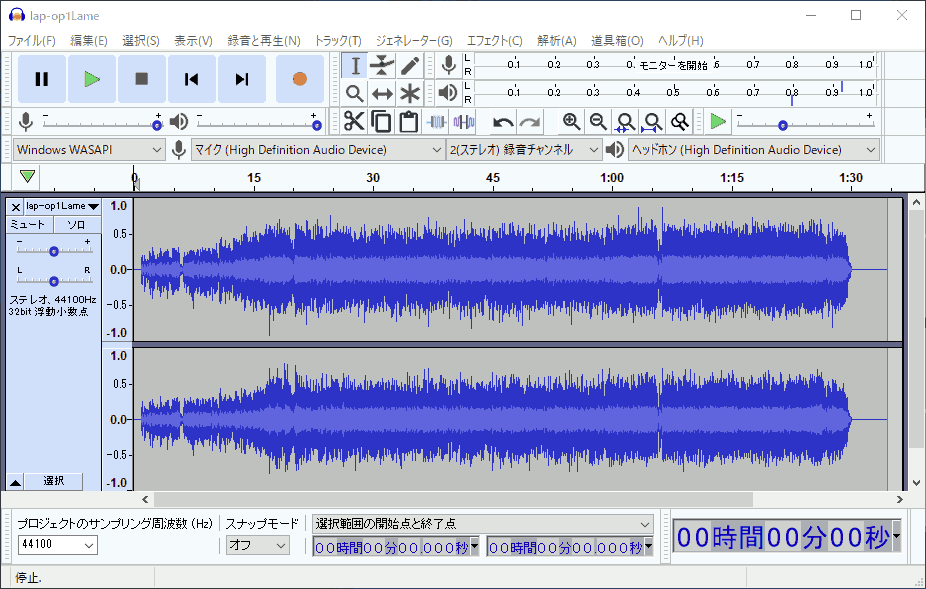
歌やゲーム音楽などを採譜しているとき、テンポが速すぎてリズムをとりづらかったり、コーラスになっている部分の副旋律の音量が小さすぎたりして、うまく音符に書き出せないことがある。
もっと耳を鍛えてというのも手だが、今どきの技術を活用すると、少し楽に聞き取ることができる。
例えば、スピードが速すぎるなら、速度を落として聴けばよい。
かつてのテープレコーダには、テープのスピードが可変のモデルがあり、テープの速度を半分にして、再生の速度を半分にしたりできるものもあったらしい。しかし、再生速度を単純に遅くすると、音の高さまで低くなってしまうので、聞き取りにくくなる。例えば、再生速度を半分にすると、ちょうど1オクターブ下がって聞こえるようになる。
最近のICレコーダは、「遅聞き再生」のような再生速度調整機能を持っているものが多い。「遅聞き再生」は、音の高さを保ちながら、テンポだけを落としてくれるので、話し声などが聞き取りやすくなる。

ところが、遅聞き再生機能で音楽を聴くと、ブツブツと途切れがちな雰囲気となり、速いリズムや微妙な副旋律が、つぶれて聞き取れなくなることがある。ICレコーダーが内蔵するマイコンの処理能力には限界があり、音質が相当下がってしまうようだ。
そこで、処理能力の高いパソコンの出番だ。フリーの波形編集ソフト「Audacity」を使うと、音の高さは変えずにテンポだけを遅くした音声データを、高い品質で作成できる。使い方は、次の通りだ。
Audacityを起動する。
メニューバーで[ファイル]→[開く]を選び、WAVファイルやMP3ファイルを選択して開く。
キーボードのCTRL+Aを押すなどして、波形を全て選択する。
ファイルを開いたら、メニューバーから[エフェクト]→[変更:テンポの変更]を選ぶ。テンポ変更機能の画面が表示される。
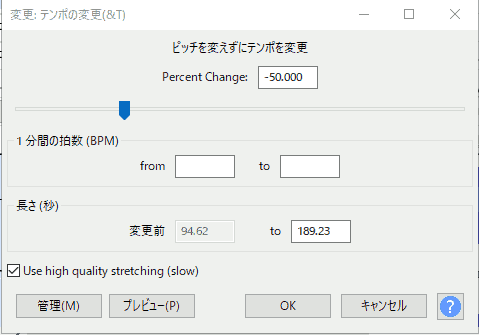
「Percent Change:」に、どの程度遅くしたいかを入力する。例えば「-50」と入力すると、半分の速度にできる。
「Use high quality stretching(slow)」(高品質(遅い))にチェックを入れてから、[OK]を押す。
上記の操作を行うと、進行状況を表示するウインドウが現れる。以下の例では、1分半程度の音声に対し、2分以上かけて処理しているが、計算がとても重い分、品質のよい音声データができる。

処理が終わると、テンポが遅くなった音声データに切り替わるので、それを保存する。
メニューバーから[ファイル]→[書き出し]→[MP3として書き出し]などを選べば、ファイルに保存できる。音質の劣化を防ぎたいなら、WAV形式でもよいかもしれない。
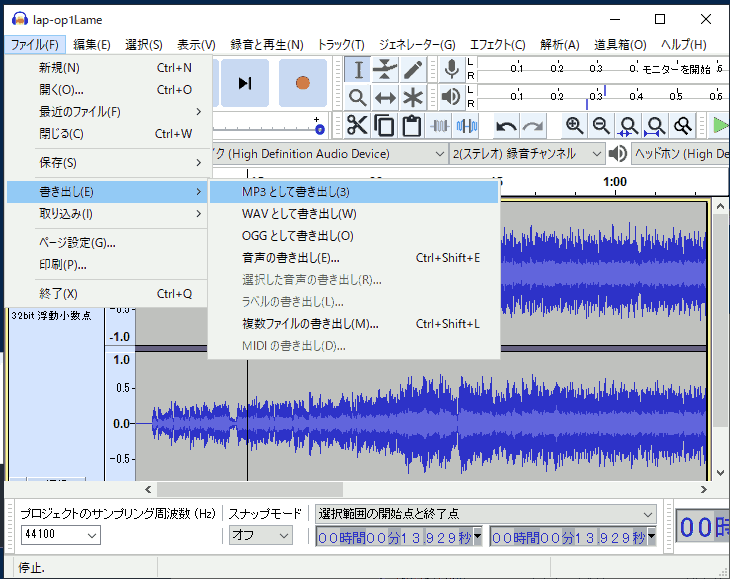
Audacity自身ですぐに再生したい場合は、スペースキーを押すか、マウスで再生ボタンを押す。ゆっくりだが、音の高さは変わっていない音声が、なめらかに聞こえてくるはずだ。
この音質なら、リズムも旋律も、もっと聞き取れると思われる。
Audacityには、再生速度を変えずに、音の高さを変える機能もある。
ベースの音はとても低いので、うまく聞き取れないこともあるのだが、1オクターブ上げれば、ぐんと聞き分けやすくなる。
先ほどの手順で[エフェクト]→[変更:テンポの変更]を選んでいた部分を、[エフェクト]→[変更:ピッチの変更]に置き換えると、音の高さ(ピッチ)を変更する画面になる。
ここで、同じ音名でオクターブの数字が1増えるように(半音として12上がるように)設定すれば、1オクターブ高い音声に変換できる。
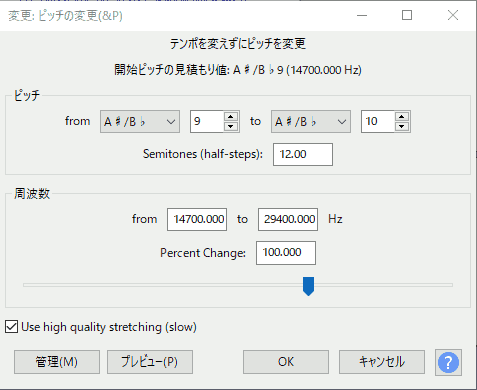
「Use high quality stretching(slow)」にチェックを入れてから[OK]を押すと、かなり時間をかけて変換が行われる。
変換が終わったら、忘れずにファイルに保存しておこう。
音の高さ(ピッチ)を変えた後で、さらにテンポも変えると、用途によってはさらに聞き取りやすくなる部分が出てくることもある。音声を様々に加工して、いろいろな発見ができるとよい。
Audacityには、他にも多くのエフェクト機能が収録されているので、1つずついじってみると楽しいと思う。
トップページ → なにげなく自由研究(もくじ) → 採譜の友--Audacityでテンポやキーを変えて楽しむ
著者のメールアドレスは、トップページからご覧ください。
製作・著作:杉原 俊雄(すぎはら としお)
(c)2020 Sugihara Toshio. All rights reserved.