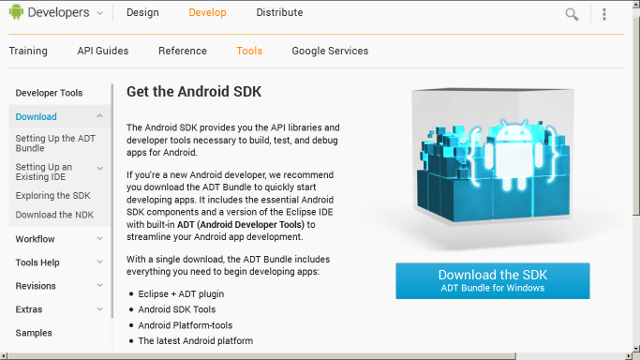
2013年4月29日
Androidのアプリは、パソコンと開発ツールのソフトがあれば開発できます。
開発ツールのソフト(Eclipse等)は、公式サイトhttp://developer.android.com/から無料でダウンロードできるので、気楽な気持ちで始められます。
ちなみに、時代は移り、現在では「Android Studio」という新しい統合開発環境での開発が主流となりました。
Android Studioも、上記の公式サイトからダウンロードできるので、最新のものを使うとよいでしょう。
以下のEclipseについて書いた文章は、既に過去の知識になっています・・・。本当に、変化の速い世界です。
Androidアプリは、パソコンで開発します。パソコンと、タブレットなどのデバイスと、デバイスとパソコンをつなぐUSBのケーブルがあれば、十分です。
パソコン
アプリの開発は、スマホやタブレットそのものではなく、パソコンで行います。
パソコンは、WindowsでもLinuxでも使えます。
手元のパソコンには、WindowsとLinuxが入っていますが、Windowsのほうが、開発環境の動作がきびきびしている感じがしたので、Windowsのほうを普段は使っています。
タブレット端末やスマートフォン
アプリを実行するタブレット端末はスマートフォンです。
エミュレータを使えば、実際の端末がなくても開発はできますが、とても重くて時間がかかるので、本物の端末を用意することをおすすめします。
手元にNexus 7というタブレットがあるので、使っています。
Nexus 7はスマートフォンではないので、壊してしまっても電話が使えなくなる心配はありません。
純粋に、趣味の対象とできるので、思う存分いじれそうです。
なお、端末によっては、開発に使えないもの(開発モードに設定できないもの)があるかもしれません。Nexus 7であればその心配はありません。
USBケーブル
タブレット端末・スマートフォンを、パソコンとつなぐためのケーブルです。
充電専用のケーブルではなく、データ通信ができるケーブルが必要です。
Nexus 7では、本体に同梱されていましたので、別に買う必要はありませんでした。
開発環境とは、アプリケーションのプログラムを書いたり、アプリのパッケージを作ったり、端末にインストールしたりするときに使うソフトです。
AndroidはJava言語で開発するので、まずはJavaの開発環境が必要です。
Javaの開発環境(JDK)は、開発元から、無料でダウンロードできます。 http://www.oracle.com/technetwork/java/index.htmlにアクセスして、Java SEのJDKをインストールしました。
次に、Androidのソフトを書くための開発環境をインストールします。
公式サイトhttp://developer.android.com/から無料でダウンロードできるEclipseの環境が、定番です。
トップページから、[Develop]→[Tools]→[Download]の順に選ぶと、ダウンロードのページに行けます。
以下のようなページで、ダウンロードのボタンを押して、ソフトをダウンロードします。
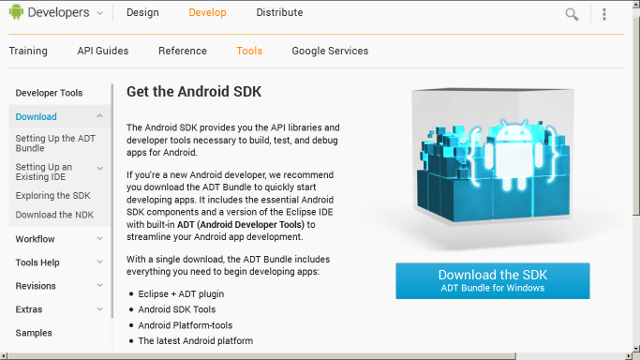
あとは、英語のページではありますが、[Setting Up the ADT bundle]と書かれたページを開き、インストールの指示に従えば、開発環境ができあがります。
開発環境は、Eclipseという統合開発環境に、Android開発用の様々な機能を追加したものになっています。
Eclipseは、拡張機能をインストールすれば、パソコンソフトだけでなく、Androidや組み込みマイコンなど、ほとんど何でも開発できる環境です。
開発環境が正常に起動すれば、以下のような画面が出ます。
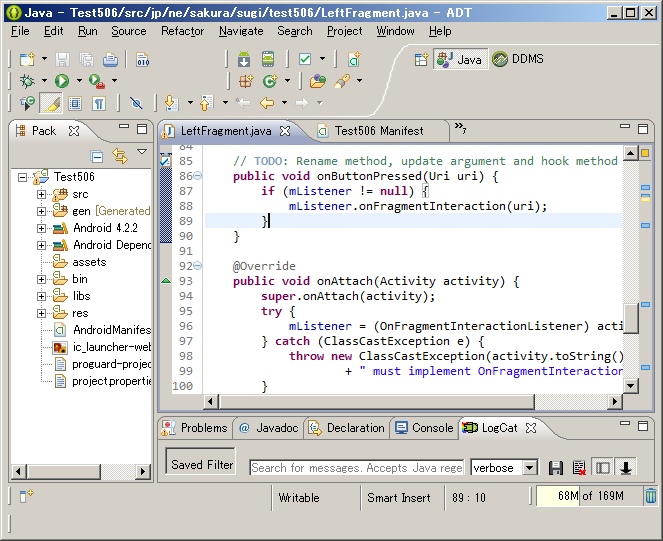
この画面の中では、次のことができます。
プログラムを書く
Java言語でプログラムを作ります。
画面のデザインやリソースの用意をする
Androidのアプリ開発では、ユーザインターフェースをXMLファイルで定義したり、アプリケーションの「マニフェストファイル」を作ったりと、プログラム(Java)以外にも多くの物を作る必要があります。
Eclipseの開発環境では、これらのファイルのひな形が自動的に用意されたり、編集を助けてくれる機能が多数あったりするので、便利です。
アプリのパッケージを作り端末で実行する
ほぼワンタッチで、作ったアプリをコンパイル・ビルドして、端末で実行するためのパッケージファイルを作成できます。
さらに、端末にアプリを転送して、直ちに実行できます。例外(Exception)等のトラブルを、パソコンの側で詳しく確認できるので、デバッグ作業も便利にできます。
このように、開発環境は多機能で便利です。まさに、オールインワンという感じです。言い換えれば、Androidアプリの開発は、やることがとても多いです。
人間の側が、あれも、これもできないと、アプリは完成しません。たいへんそうだな。
面倒に思われるかもしれませんが、そこは趣味ですので、面白さが分かれば続けられるようになることでしょう。
Linuxで使う場合はいらないのですが、Windowsで開発する場合は、タブレットのドライバを手動でインストールする必要がありました。
開発環境をインストールした後で、[コントロールパネル」の[デバイスマネージャ]を使ってインストールしました。
詳しい方法が、こちらのページhttp://android.keicode.com/devenv/google-nexus-7-tablet-driver.phpに紹介されていたので、参考になりました。
最後に、タブレットを開発モードにします。
開発モードへの切替は、さながら裏技のようですが、以下のようにします。
[Settings]から、[About tablet]を選びます。
[Build number]の項目を何度も繰り返しタッチし続けます。
![開発者モードにするには[Build number]を連射!](130429a3.png)
この操作により、設定画面に、開発モードへ切り替えるためのメニューが追加されます。
画面の例では、既に開発モードへの切替ができる状態になっているので、「もう開発者だから、やらなくていい」というメッセージが表示されていますが、初めてこの操作をやったときは、「おめでとう!これで君も開発者だ!」みたいなメッセージが出ます。
もう一度、[Settings]のメニューを開くと、"{}Developper options"という項目が増えているので選びます。
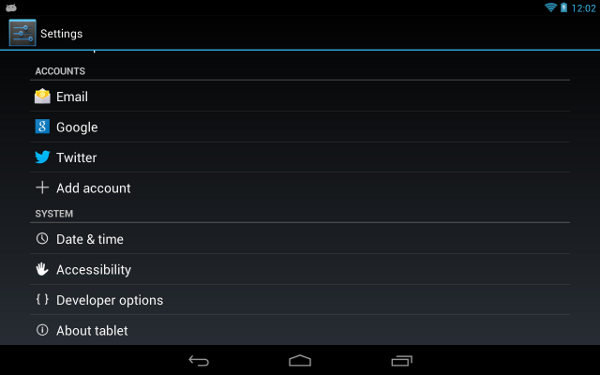
開発モードをオンにし、[USB debugging]をオンにします。
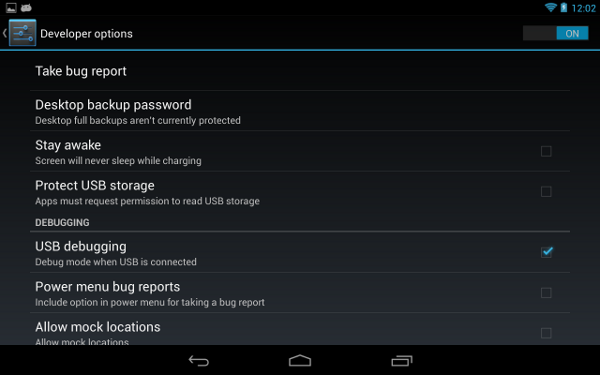
パソコンでEclipseを立ち上げた状態で、タブレット(Nexus 7)とPCをUSBケーブルで接続すると、以下の画面が表示されます。
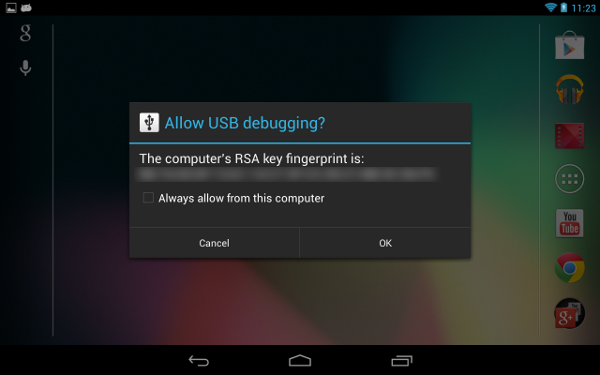
OKをタッチすると、パソコンで作ったアプリを、パソコンからタブレットにインストールできるようになります。
この設定を行うと、Google Playで配布されているアプリ以外でも、手元のパソコンから好き勝手にインストールできる状態になるため、セキュリティーには気をつけたほうがよいでしょう。
Androidアプリの開発環境を立ち上げる手順には、けっこうな量がありました。
途中で迷うことも多かったですが、インターネットで検索を繰り返し、なんとか切り抜けられました。
タブレット端末(またはスマートフォン)とパソコンとケーブルがあれば、出費はほとんどありませんので、趣味としては手軽で面白い遊びだと思います。
なんとなく、最新のITの世界に触れているような気持ちになれるところが、好きです。
次は、ハローワールドを作って、Nexus 7の中で実行してみたいです。
杉原俊雄のホームページ→ Androidアプリ開発メモ(もくじ)
(c) 2013 Toshio Sugihara. All rights reserved.